Documentation de PlanNet
Importer ses plans sources
Afin de concevoir vos plans de sécurité dans PlanNet, vous devez importer les sources vierges dans l'application.
PlanNet accepte le format standard PDF.
Plus votre source est de bonne qualité, meilleur sera le rendu final. Cette étape est donc déterminante pour la suite, nous vous conseillons de ne pas la négliger afin de partir sur des bases idéales.
Vous trouverez ci-dessous les bonnes pratiques pour obtenir un plan facile à travailler dans PlanNet.
Optimiser la génération des plans PDF
Epurer la source au maximum
Un plan de sécurité doit avant tout être lisible.
Avant de l'importer dans PlanNet, vous devez au préalable le nettoyer de tout élément inutile: dessins de meubles, textes, cartouche, décorations, canalisations, rose des vents, axes, surfaces, cotations, etc...
Idéalement, il ne devrait vous rester que les murs et les escaliers.
Obtenez aussi dans la mesure du possible un plan monochrome ou aux traits de couleurs sobres.
Conserver de l'espace autour du plan
Dans votre logiciel de dessin, vous devez faire un rectangle blanc autour de votre plan, pour pouvoir poser des pictogrammes autour et aussi pour qu'à chaque impression pdf le plan fasse toujours la même taille.
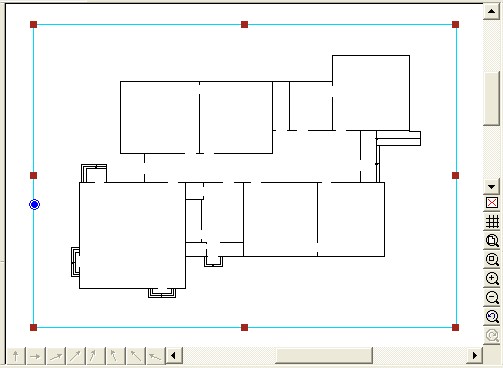
Une fois votre plan source rendu propre, vous pouvez l'exporter en PDF, prenez soin de lui donner un nom de fichier explicite et sans caractère spécial (apostrophe, guillemets, ...).
Importer ses sources dans le gestionnaire de fichiers
Depuis la page d'identification de PlanNet (http://plannet.fr), connectez-vous avec votre nom d'utilisateur et mot de passe.
Vous atteignez l'interface de gestion des plans. Pour importer vos plans pdf, cliquez sur le bouton "Gestionnaire de fichiers" à droite de votre écran:
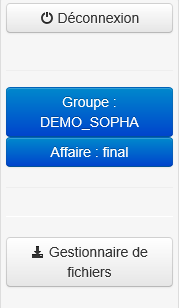
Dans la fenêtre modale du gestionnaire de fichiers:
- assurez-vous de bien cibler le dossier plans (le dossier images vous permet de téléverser le logo de votre société par exemple)
- cliquez sur le bouton "Choisir un fichier"
- naviguer dans vos dossiers pour sélectionnez votre export pdf
- cliquez sur le bouton "Télécharger"
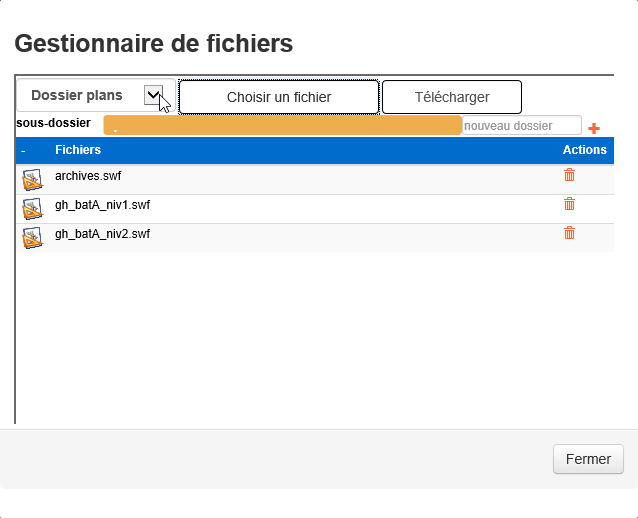
Le gestionnaire de fichiers
Organisation de ses plans
Structurer l'organisation de vos plans est important pour que vous puissiez vous y retrouver, surtout si les bâtiments que vous gérez sont nombreux.
Cette notion conditionne aussi la génération des plans d'intervention, qui s'appuient sur l'ensemble des plans de niveau d'un même bâtiment.
Gérer ses plans dans une arborescence
Considérez la barre de navigation (1) un peu comme la barre d'adresse de l'explorateur Windows: un fil d'ariane où la hiérarchie des niveaux se lit de gauche à droite (plus on va vers la droite, plus on descend). Le niveau le plus à droite correspond au niveau courant (dans l'exemple illustré, nous sommes au bâtiment A).
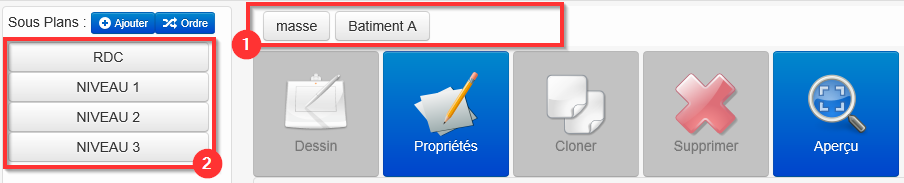
La partie de gauche (2) affiche les plans du niveau courant (dans l'exemple illustré, les 4 niveaux du bâtiment A). Le plan sélectionné dans cette partie est celui sur lequel vous allez travailler.
Ajouter un niveau dans l'arborescence (site, client, bâtiment ou étage)
Adaptez la création de votre arborescence selon votre contexte :
- gérez-vous plusieurs bâtiments? créez d'abord les bâtiments au premier niveau de votre arborescence puis chaque étage au second, dans chaque bâtiment
- sont-ils répartis sur plusieurs sites? faites comme plus haut mais cette fois ci le premier niveau sera celui des sites, le second les bâtiments, le troisième les étages
- gérez-vous plusieurs clients? idem que ci-dessus, sauf que le premier niveau sera celui des clients
Par défaut, à l'ouverture de PlanNet, vous vous situez à la racine de votre
arborescence (masse) vide de tout niveau. Pour en créer un, cliquez sur le bouton
 .
.

Dans le cas d'une création de bâtiment, vous n'allez pas lui associer de fond de plan car il correspond à un niveau intermédiaire dans votre arborescence.
Complétez les champs:
- Titre (c'est le nom que vous retrouverez dans votre arborescence)
- Site
- Bâtiment
- Niveau (dans le cas d'une création de bâtiment, nous vous suggérons d'y saisir "COUPE").
Cliquez sur OK
Une fois le bâtiment créé, il apparaît à gauche dans votre arborescence. Cliquez
dessus pour "y rentrer" (il apparaîtra dans votre barre de navigation), puis à
nouveau sur  pour créer ses niveaux.
Vous sélectionnerez cette fois-ci un fond de plan qui sera associé au niveau créé.
pour créer ses niveaux.
Vous sélectionnerez cette fois-ci un fond de plan qui sera associé au niveau créé.
Le mode dessin deviendra alors actif lorsque vous vous placerez sur ce niveau.
Propriétés des plans
Dans cette section, il vous est possible à tout moment de modifier le fond de plan, renommer les localisations, éditer les informations liées au plan. Elle est composée de 3 onglets.
1. Onglet général
L'onglet général reprend les informations saisies précédemment lors de la création du niveau. Vous pouvez les éditer en cas d'erreur ou de modification.
Il est possible de sélectionner un logo pour l'afficher sur les plans finaux. Le logo choisi dans un niveau parent sera accessible par tous ses enfants.

2. Onglet adresse
L'adresse pourra également apparaître sur le plan dans un bloc librement éditable et repositionnable.
Cochez la case "activer la modification" pour pouvoir éditer le contenu des champs.
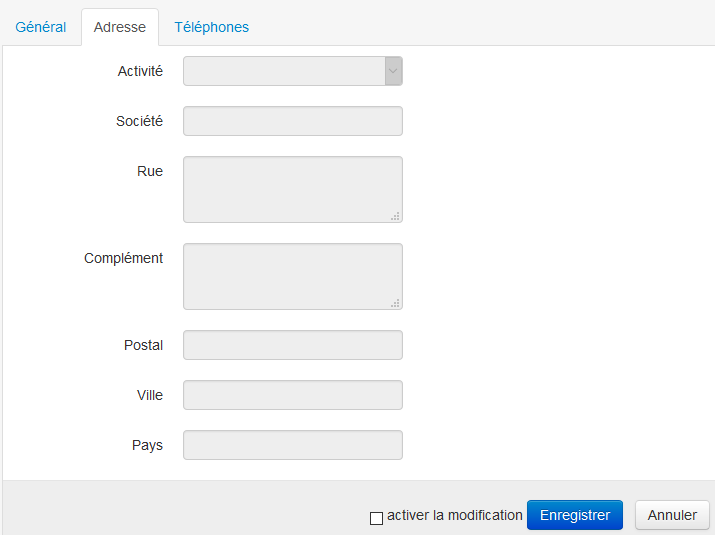
3. Onglet téléphones
Vous pouvez saisir jusqu'à 4 numéros de téléphone
Comme pour l'onglet adresse, cochez la case "activer la modification" pour pouvoir ajouter/modifier/supprimer des numéros.
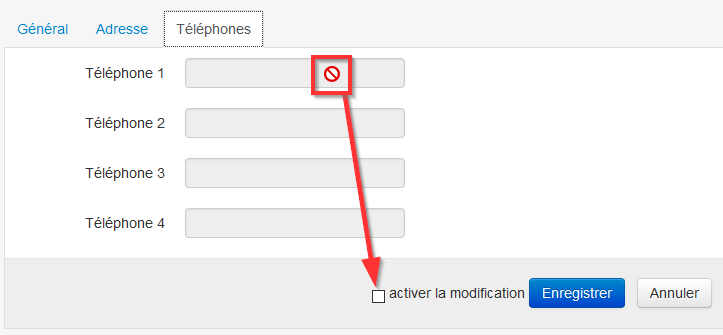
Cloner et supprimer un plan
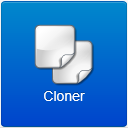 Vous permet de reproduire à
l'identique le niveau courant sur le même niveau de l'arborescence.
Vous permet de reproduire à
l'identique le niveau courant sur le même niveau de l'arborescence.
 Supprime le niveau
courant. Une confirmation vous est demandée, cette action est irréversible.
Supprime le niveau
courant. Une confirmation vous est demandée, cette action est irréversible.
Composer ses plans de sécurité

Pour commencer à composer votre plan, sélectionnez-le dans votre arborescence et cliquez sur le bouton "Dessin".
L'interface de conception de PlanNet se charge.
Découverte de l'interface
Navigation par onglets

Dans la partie supérieure haute de votre fenêtre, vous trouvez la navigation par onglets dont la disposition suit cet ordre logique :
Barre des outils d'affichage

La barre d'affichage à droite des onglets vous permet :
 Activer le mode assisté,
qui vous guide étape par étape dans la conception de votre premier plan.
Vous pouvez le désactiver en décochant la case "mode assisté"
Activer le mode assisté,
qui vous guide étape par étape dans la conception de votre premier plan.
Vous pouvez le désactiver en décochant la case "mode assisté" Faire une
sélection rectangulaire dans le plan afin de supprimer les éléments qui s'y
trouvent (uniquement disponible dans les onglets dessin, évacuation et
intervention)
Faire une
sélection rectangulaire dans le plan afin de supprimer les éléments qui s'y
trouvent (uniquement disponible dans les onglets dessin, évacuation et
intervention) Annuler les dernières actions
effectuées
Annuler les dernières actions
effectuées


 Vous pouvez aussi
utiliser la molette de la souris pour zoomer
Vous pouvez aussi
utiliser la molette de la souris pour zoomer
- EPI (équipier de première intervention)
- SST (sauveteur secouriste du travail)
- Guide file
- Autre
- Cliquez sur le plan là où vous souhaitez définir votre point de départ.
- Une ligne continue suit le curseur de la souris. Cliquez de nouveau pour changer le trait de direction.
- Une fois que vous avez terminé, appuyez sur la touche Entrée, ou sur la touche Echap pour annuler.
- modifier ses caractéristiques dans la partie Propriétés (épaisseur, couleur et transparence du trait, longueur des pointillés).
- déplacer les points de votre cheminement en cliquant dessus et en maintenant le bouton gauche de votre souris
- ajouter des points au cheminement ou en supprimer en cliquant sur la croix qui apparaît au survol du point.
- déplacement de la bulle Vous êtes ici
- déplacement du plan et de la légende
- modification du titre du plan
- ajout de votre logo ou tout autre image téléchargée dans le gestionnaire de fichiers
- ajout de l'adresse, du niveau, du bâtiment ou tout autre texte
- intégration du personnel ajouté dans l'onglet échelle
- modification de la taille du plan (attention, celui-ci ne sera plus conforme à la norme)
- ajustement des marges du cadre
- ajout d'un tampon maquette
Barre des outils de dessin
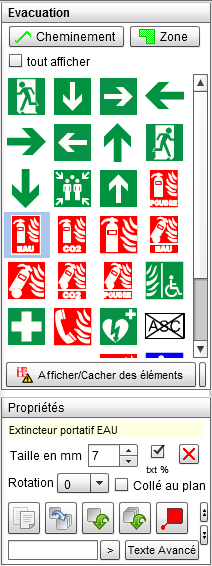
Le contenu de cette barre située à droite de votre écran varie selon l'onglet sélectionné.
L'encadré Propriétés vous permet d'agir sur une sélection en cours (exemple : rotation d'un pictogramme, couleur d'un texte, épaisseur d'un trait, etc...).
1. Onglet échelle
Vous devez définir l'échelle pour pouvoir commencer à travailler.
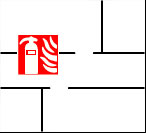
C'est cette échelle qui va permettre à l'application de mettre le plan dans
la consigne à la bonne taille (1 cm papier représente 2.5 m en
réel).
Pour information un pictogramme de 7mm mesurerait 1,75m sur le
terrain. Voir l'exemple ci-contre :
Vous devez mesurer la distance la plus grande connue pour optimiser la réalité de l'échelle. Il est aussi conseillé de prendre une mesure que l'on retrouve sur tous les niveaux d'un bâtiment (cage d'escalier ou distance entre 2 ascenseurs). Évitez donc de mesurer une largeur de porte !
Définir l'échelle du plan
Cliquez sur le bouton  pour définir l'échelle du plan en saisissant une distance entre 2 points.
Une aide à la manipulation vous est décrite dans l'encadré "Propriétés".
pour définir l'échelle du plan en saisissant une distance entre 2 points.
Une aide à la manipulation vous est décrite dans l'encadré "Propriétés".
Cliquez sur le bouton  pour afficher l'échelle définie :
pour afficher l'échelle définie :
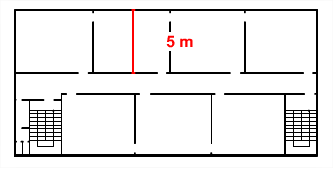
Recadrer le plan
Le recadrage peut être utile dans le cas d'un import de plan entouré de
beaucoup d'espace perdu. Cliquez sur le bouton  et comme si vous
faisiez une sélection rectangulaire d'une portion de votre plan, cliquez une
fois pour marquer le point de départ et maintenez le bouton gauche de la
souris jusqu'au bout de votre sélection.
et comme si vous
faisiez une sélection rectangulaire d'une portion de votre plan, cliquez une
fois pour marquer le point de départ et maintenez le bouton gauche de la
souris jusqu'au bout de votre sélection.
Pour supprimer le recadrage, cliquez sur le bouton  .
.
Mesure de distance
Une fois l'échelle définie, PlanNet vous permet très facilement d'effectuer
des mesures de distances. Cliquez sur le bouton  puis une nouvelle fois
sur le plan pour poser votre point de départ. A chaque nouveau clique sur le
plan, la distance entre ce point et le point précédent s'affiche dans
l'encadré "propriétés" jusqu'à ce que vous cliqiez sur la touche Echap de
votre clavier.
puis une nouvelle fois
sur le plan pour poser votre point de départ. A chaque nouveau clique sur le
plan, la distance entre ce point et le point précédent s'affiche dans
l'encadré "propriétés" jusqu'à ce que vous cliqiez sur la touche Echap de
votre clavier.
Imprimer un test de qualité
Afin d'évaluer le résultat du rendu avant de commencer à travailler sur le
plan, vous pouvez exporter le plan vierge en cliquant sur le bouton  au format pdf ou png
prêt à être imprimé.
au format pdf ou png
prêt à être imprimé.
Gestion du personnel

Il vous est possible d'afficher dans la consigne du plan la liste du personnel de sécurité selon leur rôle:
Cliquez sur le bouton  .
.
Dans la nouvelle fenêtre, sélectionnez le type de personnel et saisissez un nom par ligne.
2. Retouches graphiques
PlanNet n'étant pas un logiciel de dessin à proprement parler, il propose néanmoins quelques outils bien utiles pour effectuer des retouches ponctuelles sur des détails de vos plans.
Le curseur de la souris et l'encadré Propriétés changent en fonction de l'outil sélectionné. Ce dernier vous permet de modifier les paramètres de l'outil en cours.
 dessiner sur
le plan à main levée. Vous pouvez changer l'épaisseur du trait et sa couleur
dans Propriétés. Maintenez simplement le bouton gauche de
la souris pour dessiner sur le plan.
dessiner sur
le plan à main levée. Vous pouvez changer l'épaisseur du trait et sa couleur
dans Propriétés. Maintenez simplement le bouton gauche de
la souris pour dessiner sur le plan.
 effacer du
plan ce qui passe sous la gomme. Vous pouvez changer l'épaisseur de la gomme
dans Propriétés.
effacer du
plan ce qui passe sous la gomme. Vous pouvez changer l'épaisseur de la gomme
dans Propriétés.
 tracer une
ligne droite
tracer une
ligne droite
 tracer
plusieurs lignes droites successives
tracer
plusieurs lignes droites successives
 dessiner un
polygone
dessiner un
polygone
 ajouter du
texte
ajouter du
texte
3. Plans d'évacuation
Dans cet onglet, vous allez tracer les cheminements d'évacuation et poser les pictogrammes à la norme dont la taille sera automatiquement mis à l'échelle.
Cheminements
Vous avez la possibilité de tracer des chemins ou des zones d'évacuation.
Pour tracer un chemin, cliquer sur le bouton  :
:
Edition du cheminement
Une fois tracé, vous pouvez éditer votre cheminement en cliquant dessus:
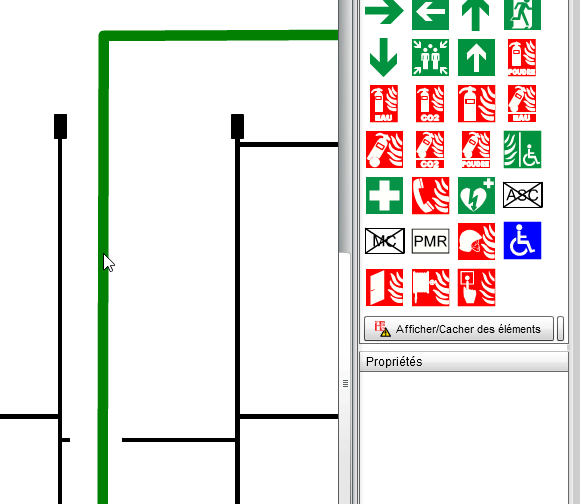
Zone d'évacuation
Il vous est aussi possible de dessiner une zone d'évacuation en cliquant sur
le bouton  . La surface
de votre zone prend forme à chaque fois que vous cliquez sur le plan. Comme
pour un cheminement, appuyez sur la touche Entrée pour
terminer ou sur la touche Echap pour annuler.
. La surface
de votre zone prend forme à chaque fois que vous cliquez sur le plan. Comme
pour un cheminement, appuyez sur la touche Entrée pour
terminer ou sur la touche Echap pour annuler.
Placement des pictogrammes
PlanNet vous propose par défaut la palette des pictogrammes réglementaires. Vous avez la possibilité d'étendre votre choix en cochant la case tout afficher qui les classe par catégorie (incendie, technique, évacuation). Une indication concernant la nature du pictogramme apparaît à son survol.
Pour les poser sur le plan, vous les faites glisser simplement depuis le panneau des pictogrammes à l'endroit où vous le souhaitez sur le plan.
La taille du pictogramme s'adapte automatiquement en fonction de l'échelle définie dans le premier onglet.
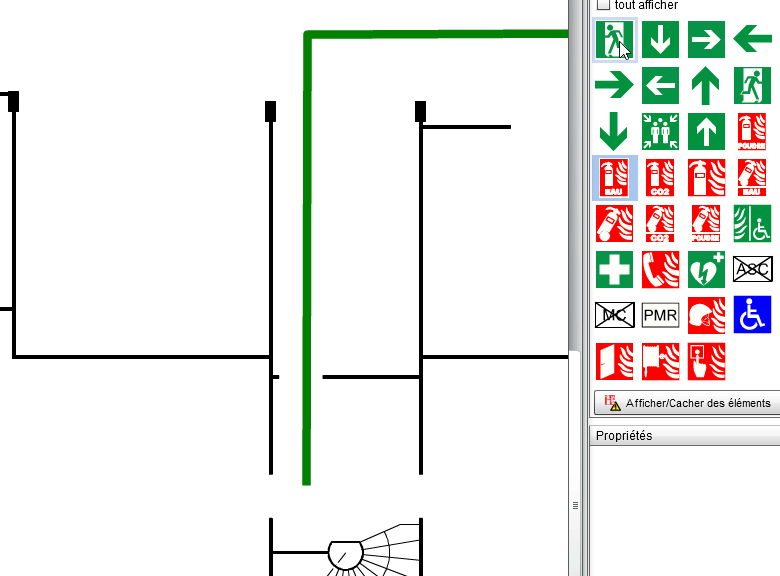
Vous pouvez les déplacer librement et les éditer dans la partie Propriétés qui peut varier selon le pictogramme sélectionné (taille, rotation, déport, ajout de texte..).
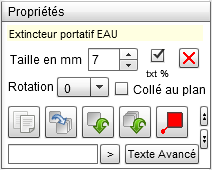
Ces propriétés peuvent s'appliquer à plusieurs pictogrammes identiques. Vous pouvez dupliquer un pictogramme, choisir de l'orienter avec le plan, le déporter, le monter ou le descendre dans la superposition des couches...
4. Plans d'intervention
Le plan d'intervention réunit tous les plans d'évacuation d'un même immeuble, les pictogrammes qui y figurent diffèrent de ceux visibles sur un plan d'évacuation.
PlanNet vous propose par défaut les pictogrammes que la norme recommande mais vous pouvez afficher tous ceux disponibles en en cochant la case tout afficher.
Le principe de pose, déplacement et édition des pictogrammes est identique à la partie plan d'évacuation.
Créer un plan d'intervention
Dans un déroulement normal de conception dans PlanNet, vous créerez d'abord tous vos plans d'évacuation puis génèrerez le plan d'intervention à la fin. Cette dernière étape s'effectue dans l'interface de gestion des plans.
Assurez-vous d'être placé dans un niveau de "coupe" du bâtiment dans lequel
vous avez tous les niveaux en visuel dans votre arborescence, puis cliquez
sur le bouton  dans la partie
inférieure Plans d'Inter.
dans la partie
inférieure Plans d'Inter.
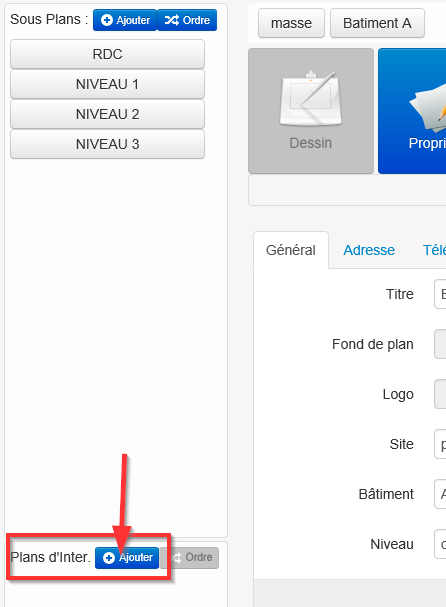
Après la saisie d'un nom et la validation de la fiche, cliquez sur ce plan puis sur le bouton dessin.
Vous pouvez sélectionner les niveaux qui vont apparaître sur ce plan en les cochant ainsi que la consigne parmi un choix de différentes dimensions et de disposition.
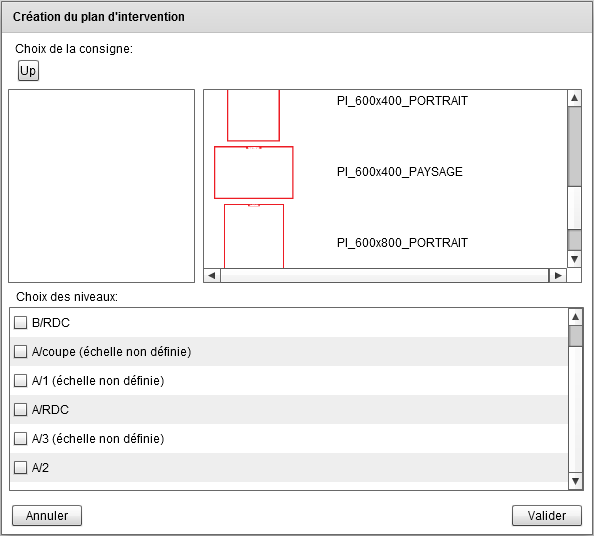
Disposition du contenu du plan d'intervention
5. Pose et choix des consignes
Votre échelle est définie, les petites retouches à faire sur le plan effectuées, les cheminements d'évacuation tracés et les pictogrammes posés, il vous reste maintenant à déterminer l'emplacement de vos plans sur le terrain : le fameux "Vous êtes ici".
PlanNet prend en compte l'orientation du plan selon le mur où il sera posé en vous épargnant la réorientation des textes et des pictogrammes.
Choisissez l'une des quatre orientations de plans en fonction du mur de destination et de la même façon avec laquelle vous avez posé vos pictogrammes, glissez-le sur votre plan à l'endroit désiré.
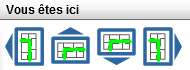
PlanNet vous proposera de choisir ensuite une consigne de sécurité parmi la bibliothèque disponible. Un indicateur de couleur vous informe si la consigne est adaptée pour y intégrer le plan à l'échelle préconisée par la norme (1/250ème).
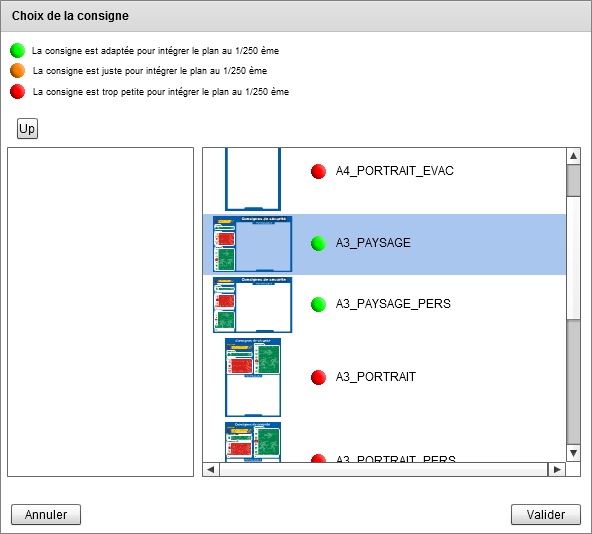
Validez le choix de la consigne. Pour ouvrir le plan, survolez-le avec le curseur de la souris pour faire apparaître le bouton Ouvrir le plan et cliquez dessus.
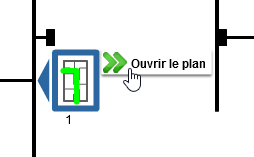
Le plan final s'ouvre à l'échelle 1/250ème dans lequel vous pouvez encore faire des modifications:
Sauvegarde et impression du plan final
Afin d'enregistrer vos modifications pour pourvoir y revenir plus tard,
cliquez sur le bouton  pour sauvegarder et continuer à travailler sur le plan ou
pour sauvegarder et continuer à travailler sur le plan ou  pour sauvegarder
et quitter.
pour sauvegarder
et quitter.
Le bouton 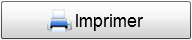 vous permet
d'effectuer un export au format PDF ou PNG prêt à être imprimé.
vous permet
d'effectuer un export au format PDF ou PNG prêt à être imprimé.
